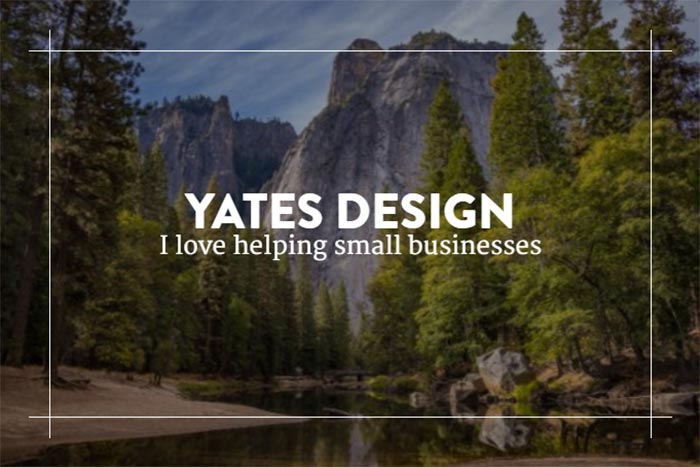
Update!
I’ve posted an updated version of this tutorial with an easy to download layout file and a few extra options.
3.0.49 Update
.border-hover .et_pb_promo_description { position: static !important; }
I’ll be adding an updating version of this tutorial with downloadable layout files within the the next week but this should do in the meantime.
This effect uses the Divi Image & Call to Action modules. We use the image as the background, the CTA module’s title and description fields as the text and the CTA module’s button as the link.
Here’s a look at what the finished product looks like:

This is the CTA Title
This is the description field.

This is the CTA Title
This is the description field.

This is the CTA Title
This is the description field.
- Enable “Make This Row Fullwidth:”
- Enable “Use Custom Gutter Width:” & set it to “1”
- Set “Custom Padding” to 0
- Enable “Keep Custom Padding on Mobile:”
- In the Custom CSS tab, set the CSS Class to “border-hover”
In each column add an Image Module & a Call to Action module. In the Image Module add an image (I’m using images from unsplash.com) set “Remove Space Below The Image:” to “Yes” & in the “Advanced Settings” set “Force Fullwidth:” to “Yes” & “Always Center Image On Mobile:” to “Yes.”
In the Call to Action Module add a title, link, button text (this will be hidden but needs to be added) & description. Set “Use Background Color” to “No.”
Once you’ve got all that set up, you can add this code to your CSS file of choice or add it to Divi’s Custom CSS section (which can be found in Divi Theme Options > General tab > Custom CSS.
.border-hover .et_pb_column {
overflow: hidden;
position: relative;
}
.border-hover .et_pb_column img {
-webkit-transition: all 0.5s ease-in-out;
-moz-transition: all 0.5s ease-in-out;
transition: all 0.5s ease-in-out;
}
.border-hover .et_pb_column:hover img {
transform: scale(1.1);
}
.border-hover .et_pb_column:hover .et_pb_image:after {
position: absolute;
top: 0;
left: 0;
width: 100%;
height: 100%;
background: rgba(0,0,0,0.4);
content: '';
}
.border-hover .et_pb_column .et_pb_promo_description:before {
top: 50px;
right: 30px;
bottom: 50px;
left: 30px;
border-top: 1px solid #fff;
border-bottom: 1px solid #fff;
-webkit-transform: scale(0,1);
transform: scale(0,1);
-webkit-transform-origin: 0 0;
transform-origin: 0 0;
position: absolute;
content: '';
opacity: 0;
-webkit-transition: opacity 0.35s,
-webkit-transform 0.35s;
transition: opacity 0.35s, transform 0.35s;
}
.border-hover .et_pb_column .et_pb_promo_description:after {
top: 30px;
right: 50px;
bottom: 30px;
left: 50px;
border-right: 1px solid #fff;
border-left: 1px solid #fff;
-webkit-transform: scale(1,0);
transform: scale(1,0);
-webkit-transform-origin: 100% 0;
transform-origin: 100% 0;
position: absolute;
content: '';
opacity: 0;
-webkit-transition: opacity 0.35s,
-webkit-transform 0.35s;
transition: opacity 0.35s, transform 0.35s;
}
.border-hover .et_pb_column:hover .et_pb_promo_description:before, .border-hover .et_pb_column:hover .et_pb_promo_description:after {
-webkit-transition-delay: 0.15s;
transition-delay: 0.15s;
opacity: 1;
-webkit-transform: scale(1);
transform: scale(1);
}
.border-hover .et_pb_column .et_pb_promo_description h2 {
opacity: 0;
color: #fff;
position: absolute;
top: 37%;
width: 100%;
text-align: center;
-webkit-transition: all 0.5s ease-in-out;
-moz-transition: all 0.5s ease-in-out;
transition: all 0.5s ease-in-out;
margin: 0;
padding: 0;
}
.border-hover .et_pb_column .et_pb_promo_description p {
opacity: 0;
color: #fff;
position: absolute;
top: 42%;
width: 100%;
text-align: center;
-webkit-transition: all 0.5s ease-in-out;
-moz-transition: all 0.5s ease-in-out;
transition: all 0.5s ease-in-out;
}
.border-hover .et_pb_column:hover .et_pb_promo_description h2 {
opacity: 1;
position: absolute;
top: 40%;
width: 100%;
text-align: center;
color: #fff;
}
.border-hover .et_pb_column:hover .et_pb_promo_description p {
opacity: 1;
position: absolute;
top: 50%;
width: 100%;
text-align: center;
color: #fff;
}
.border-hover .et_pb_promo {
position: absolute;
top: 0;
left: 0;
width: 100%;
height: 100%;
}
.border-hover .et_pb_promo_button {
opacity: 0;
position: absolute;
top: 0;
left: 0;
width: 100%;
height: 100%;
}
.border-hover .et_pb_promo_description {
position: static !important;
}
[/css]
Thanks for reading!
If you found this post helpful you can show your appreciation by leaving a review on my Google Business listing.
If you need help…
I am available for hire! No matter how big or small your project is, I’d love to hear about it. All quotes are obligation free.